Working with Oracle JET Applications
| This tutorial needs a review. You can edit it in GitHub following these contribution guidelines. |
This document provides a step-by-step set of instructions guiding you through the process of understanding and working with the Oracle JavaScript Extension Toolkit (JET). JET empowers web and mobile developers by providing a modular toolkit based on modern JavaScript, CSS3, and HTML5 design and development principles.
Setting Up an Oracle JET Application
In this exercise you set up an Oracle JET application and explore its default content.
-
Follow the steps described in Setting Up an Oracle JET Application.
-
Open the project into an editor or IDE of your choice, such as NetBeans IDE, which displays the application as follows:
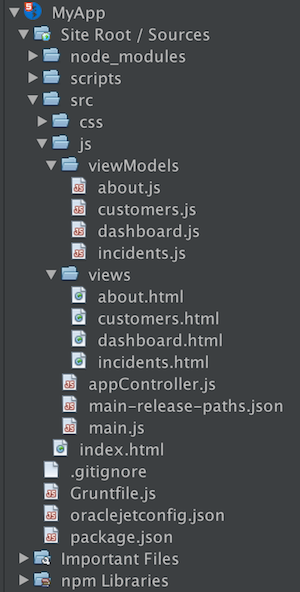
Spend some time browsing through the application structure. In the next section, you’ll be introduced to the main concepts of the application structure.
Understanding the Oracle JET Application Structure
In this exercise, you learn about the structure of Oracle JET applications.
-
Oracle JET applications are modular. Normally, a module consists of business logic defined in a JavaScript file and a view defined in an HTML file. By convention, the name of the JavaScript file is the same as the name of the HTML file, for each module in the application. By default, the JavaScript side of a module is located in the
src/js/viewModelsfolder, while its matching view is located in thesrc/js/viewsfolder, as shown below:
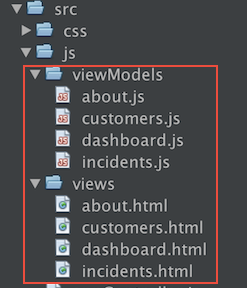
-
Whenever you run
ojet buildorojet serve, thesrcfolder is copied to thewebfolder. Below, you see thesrcfolder andwebfolder highlighted.
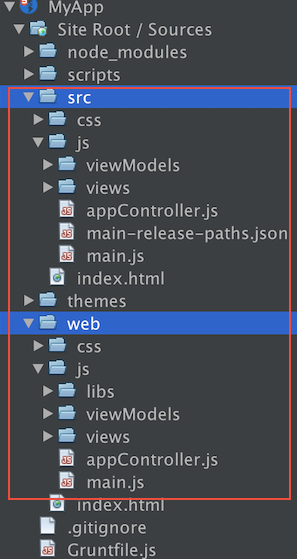
Never change the files in the web folder. They will automatically be overwritten whenever ojet build or ojet serve is run. Only change the files in the src folder, which will all be propagated to the web folder whenever oject build or ojet serve is run.
-
The differences between the content of the
srcfolder andwebfolder are highlighted below:
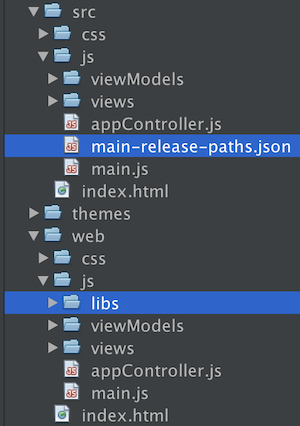
In the above screenshot, note the following:
-
main-release-paths.json. Used byojet-cliduring the build to either place the paths todevorreleaselocations. Forreleaseit’s going to point at all of the minified libraries for production (release), and fordev, it’s going to point at all of the debug libraries. -
libs. By default, theweb/js/libsfolder provides the Oracle JET libraries to the application. These are automatically copied duringojet buildandojet serve, from thenode-modulesfolder, provided bynpm install. To include custom libraries in thelibsfolder duringojet buildandojet-serve, modify thescripts/grunt/config/oraclejet-build.jsfile. * The files that initialize the application are highlighted below:
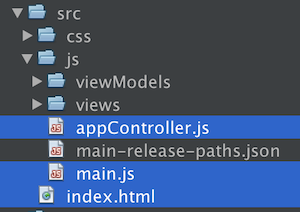
In the above screenshot, note the following:
-
index.html. The main index file of the application, though note thatojet servewill load it fromwebfolder, not thesrcfolder. -
main.js. The main entry point into the file, hooked into theindex.htmlfile via ascriptelement. It provides therequirejs.configsection, as well as therequireblock. -
appController.js. The location for global variables, which is loaded into the application in therequireblock in themain.jsfile.
Look again in all the folders of the Oracle JET application and familiarize yourself with everything you find there. The better you understand the structure of the application provided by the template, the easier it will be to work with it.
Creating an Oracle JET Module
In this exercise you set up an Oracle JET application and explore its default content.
-
In each case, you will need the following when creating a new Oracle JET module:
-
A JavaScript file that provides a
defineblock, insrc/js/viewModels. -
An HTML file that has the same name as the JavaScript file, in
src/js/views.
-
Simply copy the dashboard.js file and name it home.js . Similarly, copy the dashboard.html file and name it home.html . In the files, replace all references to Dashboard with Home . You should now have src/js/viewModels/home.js and src/js/views/home.html .
-
Open the two files that have been created. The JavaScript file is a
defineblock, using Require.js syntax, as shown below (with most of the comments removed here):
define(['ojs/ojcore', 'knockout', 'jquery'],
function(oj, ko, $) {
function HomeViewModel() {
var self = this;
self.handleActivated = function(info) {
// Implement if needed
};
self.handleAttached = function(info) {
// Implement if needed
};
self.handleBindingsApplied = function(info) {
// Implement if needed
};
self.handleDetached = function(info) {
// Implement if needed
};
}
return new HomeViewModel();
}
);The HTML file has the following content:
<div class="oj-hybrid-padding">
<h3>Home Content Area</h3>
<div>
To change the content of this section, you will
make edits to the home.html file located in
the /js/views folder.
</div>
</div>.
Check that your application structure in the src folder is now as follows, that is, make sure that your new Home module is named correctly and is found in the default location, as shown below:
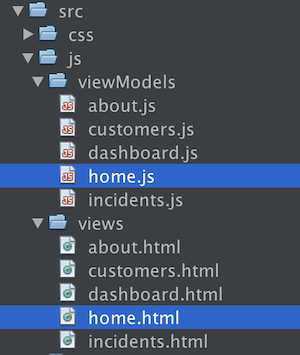
You have now created a new Oracle JET module. In the next section, you learn how to integrate it into the application.
Loading an Oracle JET Module
In this exercise you load your Oracle JET modules in the router and navigation structure. Generically, a router is responsible for controling the loading of fragments into a Single Page Application. In the context of Oracle JET, each fragment is provided by an Oracle JET module. Oracle JET provides a variety of components for managing the router. In the "navdrawer" and "navbar" templates, an ojNavigationList component manages the router. Adding references to the home module to the router and navigation component is a trivial task, as shown below.
-
Integrate the Oracle JET module into the application’s routing mechanism by tweaking the Router setup in the
src/js/appController.jsfile, as shown below in bold:
// Router setup
self.router = oj.Router.rootInstance;
self.router.configure({
'dashboard': {label: 'Dashboard', isDefault: true},
*'home': {label: 'Home'},*
'incidents': {label: 'Incidents'},
'customers': {label: 'Customers'},
'about': {label: 'About'}
});-
Integrate the Oracle JET module into the application’s navigation component by tweaking the Navigation setup in the
src/js/appController.jsfile, as shown below in bold:
// Navigation setup
var navData = [
{name: 'Dashboard', id: 'dashboard',
iconClass: 'oj-navigationlist-item-icon demo-icon-font-24 demo-chart-icon-24'},
*{name: 'Home', id: 'home',
iconClass: 'oj-navigationlist-item-icon demo-icon-font-24 demo-fire-icon-24'},*
{name: 'Incidents', id: 'incidents',
iconClass: 'oj-navigationlist-item-icon demo-icon-font-24 demo-fire-icon-24'},
{name: 'Customers', id: 'customers',
iconClass: 'oj-navigationlist-item-icon demo-icon-font-24 demo-people-icon-24'},
{name: 'About', id: 'about',
iconClass: 'oj-navigationlist-item-icon demo-icon-font-24 demo-info-icon-24'}
];-
You can now run the application and you should see the "Home" item in the navigation bar, which should route the application to the
homemodule:
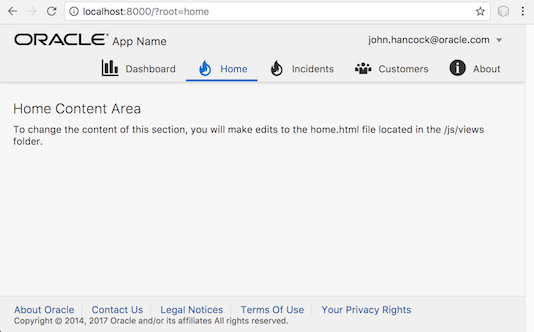
-
Add more modules and integrate them into the application. Remove modules, by removing their references above and then deleting the related files from the application structure.
Congratulations! You have now learned how to create and load modules into your Oracle JET applications.
See Also
For more information about support for Oracle JET and a variety of HTML5 applications in the IDE on netbeans.org, see the following resources:
-
"Learn" section on the Oracle JET site. A set of official Oracle JET learning resources.
-
Working with CSS Style Sheets in HTML5 Applications. A document that continues with the application that you created in this tutorial that demonstrates how to use some of the CSS wizards and windows in the IDE and how to use the Inspect mode in the Chrome browser to visually locate elements in your project sources.
-
Debugging and Testing JavaScript in HTML5 Applications. A document that demonstrates how the IDE provides tools that can help you debug and test JavaScript files in the IDE.
 Apache NetBeans
Apache NetBeans
